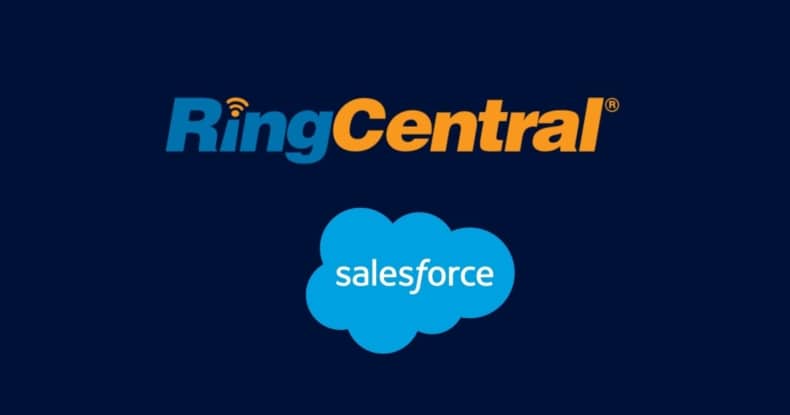In this article, we'll cover:
RingCentral is a leading provider of cloud-based communications and collaboration systems for businesses across the world. If you’re looking to boost your team’s productivity and enhance your CRM systems, RingCentral for Salesforce could be your next big break. Using your Salesforce account, you’ll be able to manage and direct calls with RingCentral’s cloud communications and increase your call efficiency – leading to more positive customer experiences.
Whether you want to improve your service management experience or streamline workflows, RingCentral for Salesforce is a functional integration that works in both Sales Cloud and Service Cloud.
RingCentral Video Ready!
1. In-app calling
With the help of WebRTC technology, make the most of your calling capabilities with the in-app calling feature. Manage and direct outbound and incoming calls, all without ever leaving the Salesforce app. This feature also has the added functionality of switching calls between RingCentral endpoints, meaning you’ll be able to place calls efficiently with an open CTI.
2. Click-to-call
RingCentral’s integrated phone system enables you to make calls directly from within the Salesforce App. This click-to-call function improves efficiency and streamlines your agent’s workflows, giving them the ability to place calls quickly by simply clicking on the chosen phone number from contact, account, case etc.
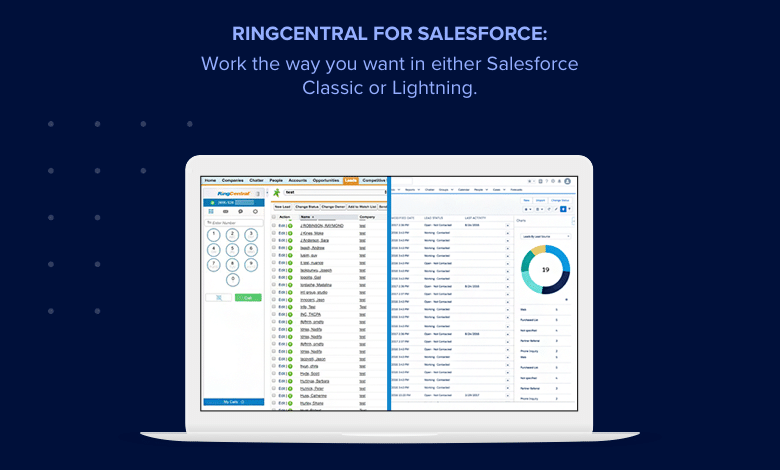
3. Instant screen pop-up
Whenever an incoming call comes through, RingCentral will automatically provide a screen pop-up of the customer’s case and records. This 360-degree overview of the caller will give your agents an idea of what kind of conversation they’ll be having, giving them a CX edge by improving the customer interaction and future call dispositions.
4. Real-time call logs
Real-time call logging enables agents to collect technical and statistical data about inbound and outbound calls, helping to improve future performance. Business communications can also be logged offline, making it easier for agents and administrators to log notes on missed calls.
5. Schedule meetings and videos
RingCentral’s integration with Salesforce enables you to schedule meetings from within the app while making the most of RingCentral Office to set up online meetings and host video conference calls. You’ll be able to build a collaborative team, remotely and in the office, with RingCentral’s cloud communication and conferencing capabilities and Salesforce scheduling abilities.
6. Salesforce app integration
The RingCentral and Salesforce integration means you’ll be able to interact with customers without leaving the mobile app, leading to quick and efficient messaging and calling on the go from account, contact or lead tabs.
7. Performance reporting
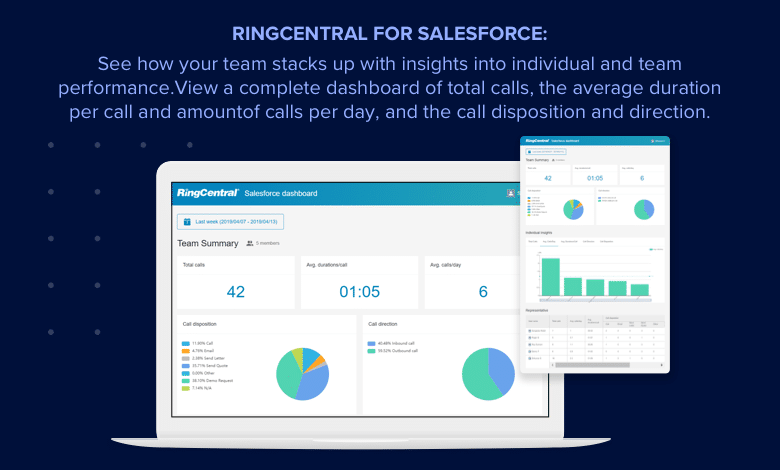
Delve deeper into your team’s output and performance by viewing a 360-degree dashboard of their performance analytics. Used in combination with Salesforce, you’ll be able to edit and customise RingCentral’s analytics data as a native Salesforce report. This overview will also give you a better understanding of how effective your current phone systems are, helping you better manage your call centre costs.
8. Flexible work options
RingCentral’s seamless integration with Salesforce gives you the chance to work the way you want, giving you access from anywhere and the flexibility to work in both Salesforce Classic and Lightning UI. You’ll be able to access the service cloud from any browser you choose, including Firefox, Microsoft and Internet Explorer. You can also access RingCentral for Salesforce through IOS, MAC and android; the choice is yours.
Benefits of using RingCentral for Salesforce
-
Streamlined workflows and business communications
RingCentral for Salesforce offers a seamless integration that allows agents to switch between devices and connect using whatever browser they want. This integration also enables the system to automate manual tasks, streamlining workflows and freeing up time for agents to build positive customer relationships. This automation and increased call efficiency will go a long way in improving customer experiences and creating streamlined business communications.
-
Positive and memorable customer experiences

Designed to improve the quality of customer experiences, RingCentral’s collaboration with the Salesforce CRM provides agents with valuable data that allows them to create personalised customer interactions on call. This access to caller history will lead to more quality customer relationships being formed and enable agents to avoid customer service mistakes to deliver timely and memorable experiences.
-
Flexible work options
RingCentral for Salesforce will enhance your phone system’s capabilities, giving your team the chance to work the way they want. They’ll be able to connect on whatever browser they choose and can access the system from both Salesforce Classic and Lightning UI.
How to use Ringcentral for Salesforce
Whether you’re looking to install RingCentral for Salesforce Lightning or Classic, we have you covered. We’ve detailed an easy step-by-step guide to the installation process so you can start using the system to enhance your CRM experience right away.
RingCentral for Salesforce Lightning: Administrator guide
RingCentral for Salesforce provides seamless integration between the two systems to improve cell efficiency and increased agent productivity. The following guide is designed for system administrators of the Salesforce.com application and is not intended for endpoint users.
Installation and setting up the call centre (step-by-step)
1. Install RingCentral for Salesforce
Install the RingCentral for Salesforce package from the AppExchange. Click “Get It Now” to start the installation.
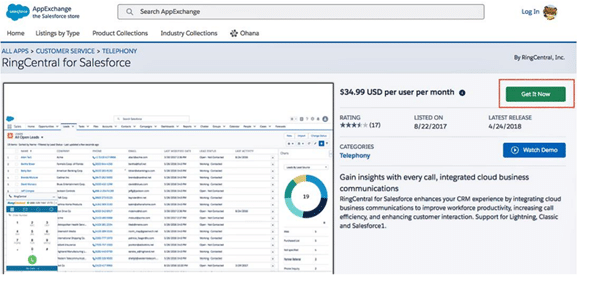
2. Complete the installation with administrator login
To complete the installation, an administrator login to Salesforce.com is required
3. Review your RingCentral for Salesforce package
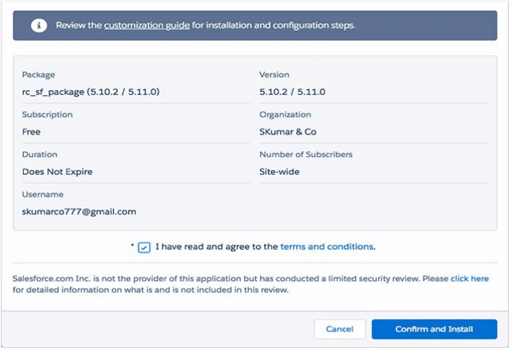
4. Decide which users you want to grant access to
After reviewing your package, you’ll be asked which users you want to grant access to the system. It’s recommended you select ‘Grant Access to All Users’, as this will ensure that Step 2 below will go smoothly; however, this doesn’t mean all users will automatically have access. All users will need to wait for the administrator to permit access.
5. Wait for the installation to complete
Click ‘Done’ when the installation is complete.
6. View your installed packages
Once the installation is complete, the RingCentral for Salesforce application will be listed as “rc_sf_package” in the installed packages section within the Setup.
7. Configure the call centre
Go to Setup > Visualforce Pages, click the preview icon next to the OpenCTIIndex999 page.
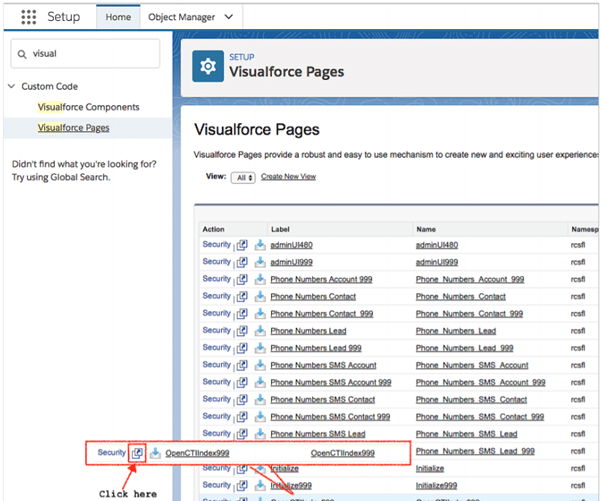
8. Copy the URL
After the page opens in a new tab or window, copy its URL (until # symbol). For example, if the full URL is https://redabacus-dev-ed– rcsfl.na30.visual.force.com/apex/OpenCTIIndex999#/dialer, you should copy https://redabacus-dev-ed–rcsfl.na30.visual.force.com/apex/OpenCTIIndex999 from here
9. Close the tab and return to Setup Home > Call Centres and click ‘Continue’.
10. Select the call centre ‘Cloud Phone App’ and click ‘Edit.
11. Paste the URL from the OpenCTIIndex999 page to CTI Adapter URL, then click ‘Save’.
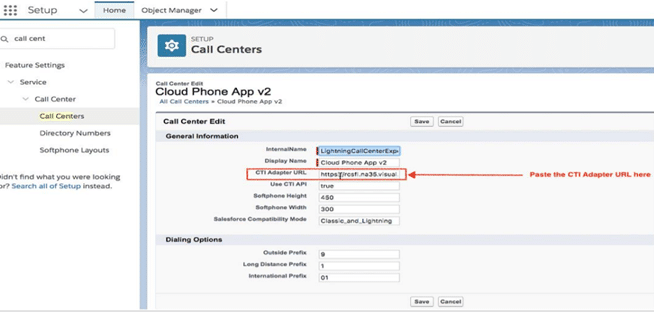
The above is an example of a Salesforce Org where a custom URL redabacus-dev-ed is set. If you are not using a custom URL, follow the same steps and make sure the Salesforce POD# in the Call Centre URL (na30 in this example) matches with the Call Centre where Salesforce Org resides. Your Salesforce POD# is specified in the browser address bar after you log in to Salesforce.
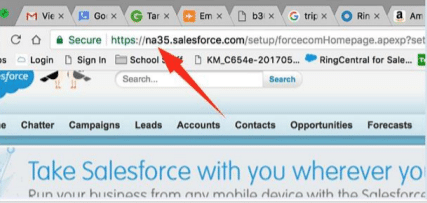
12. Add users to the call centre
Go to Setup Home > Call Centres and click ‘Continue’.
13. Select the call centre and click on ‘Cloud Phone App v2’. Please note the name could be different, say ‘Cloud Phone App’ depending on the Salesforce version.
14. Select the users you wish to add to the call centre
RingCentral for Salesforce: User guide
The following guide is designed for end-users of RingCentral for Salesforce and is not intended for system administrations of the Salesforce.com application.
Installation:
1. Ensure you’re using the latest version of your browser. If you’re using Safari, do the following to avoid any complications:
Click on Safari > Preferences > Privacy > uncheck Prevent cross-site tracking
2. Set the correct number as your RingCentral direct number (Your number can be found in the RingCentral Service web at My Settings > Phones and Numbers > Direct Numbers).
3. log in to Salesforce.com through the browser
4. log in to RingCentral for Salesforce through Salesforce.com. Use your RingCentral Direct Number for the user name and your RingCentral password.
5. Login into your Salesforce account and type in your RingCentral direct number or your main company number with Ext and your RingCentral account password.

Placing calls
You can place calls via two methods:
- Type in the number you want to dial in the dial pad
- Use the click-to-dial feature
When placing these calls, you have the option of connecting them through a softphone or a different phone system. If you’re using a softphone, RingCentral for Desktop will be activated to make the call. However, if you connect using a different phone, RingCentral will first call your specified number before changing the app dialler screen.
You may be prompted to press 1 before your call is connected but once connected, the screen’s display will get updated with a detailed call log. If you have set RingCentral for Salesforce to auto-log calls, your call logs will be automatically saved to Salesforce. These logs can be edited as you see fit, and you’ll automatically be directed to an editing section after each call has taken place.
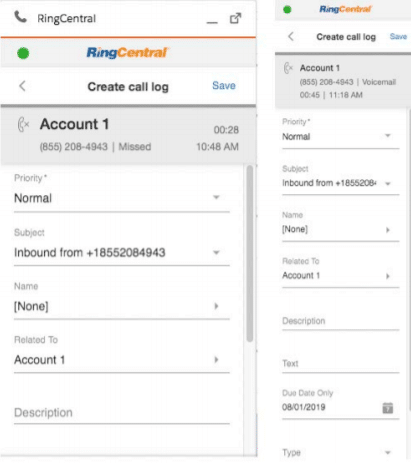
If you’d like to find out more about the RingCentral for Salesforce user guide, you can find a detailed overview here.